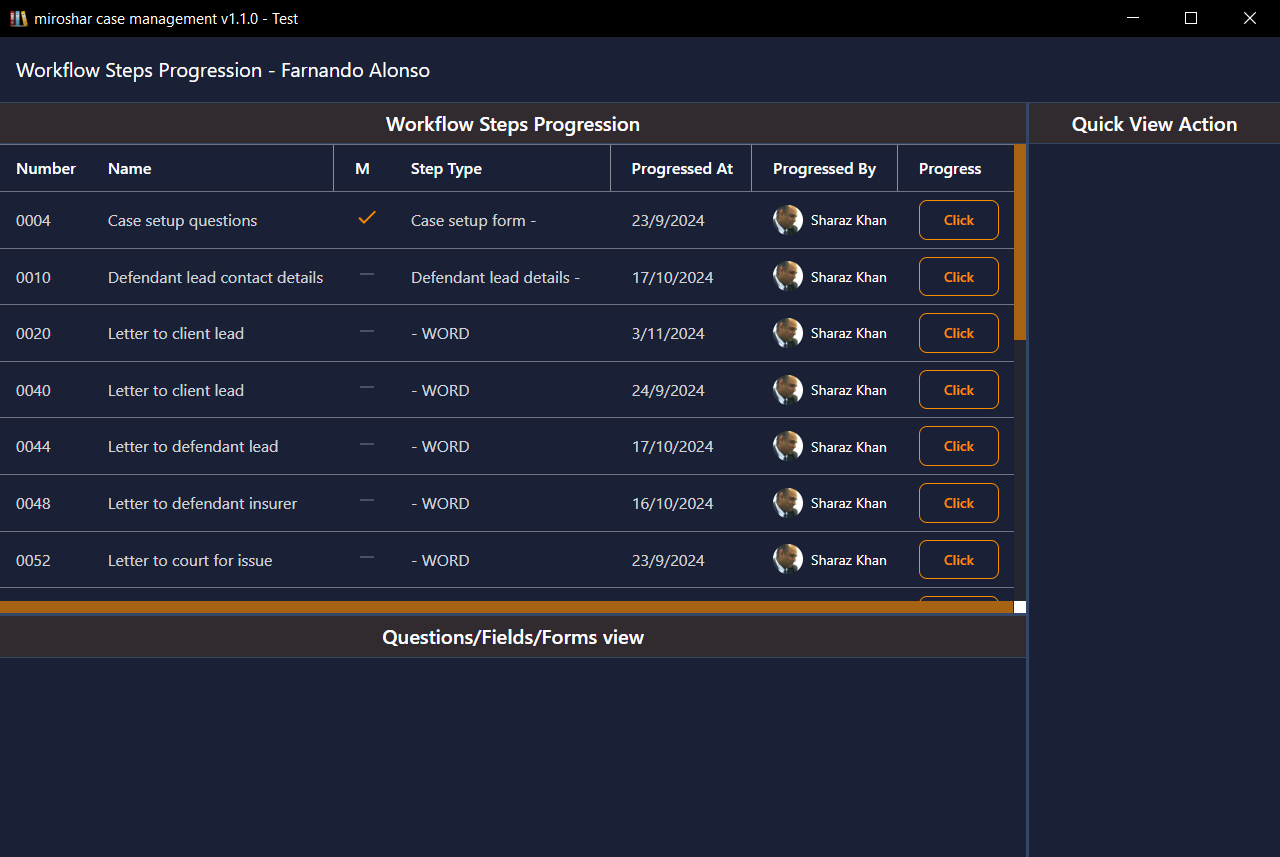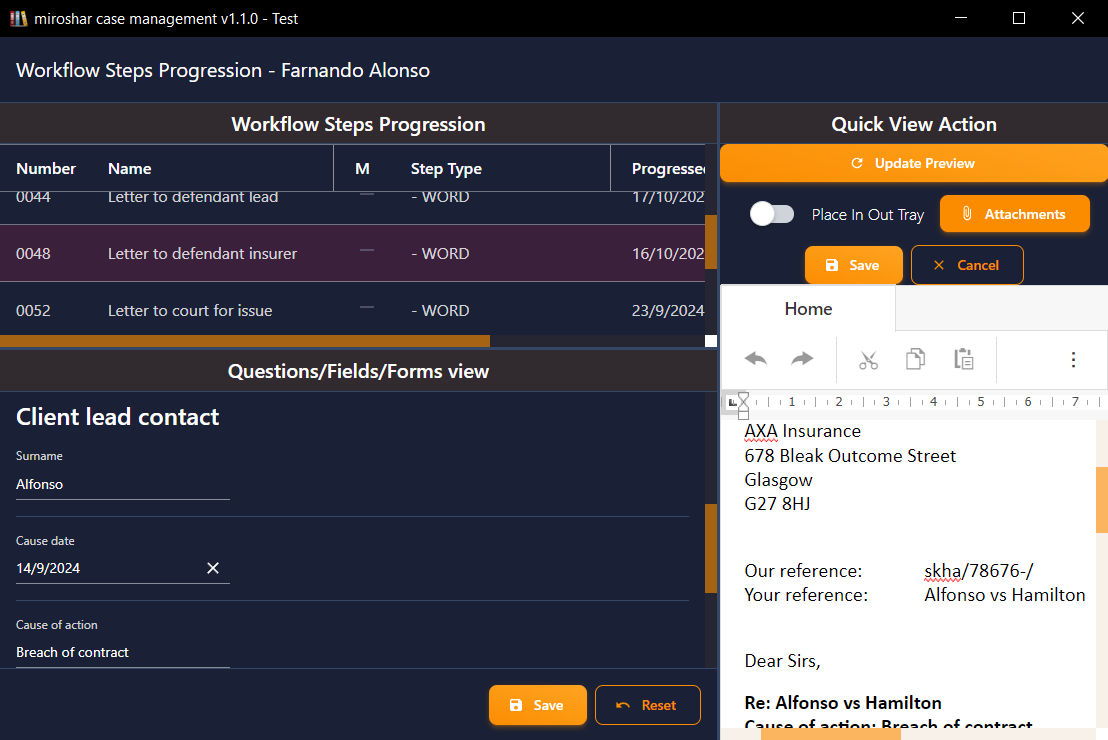Progress the workflow
The case workflow is accessed by clicking on the steps icon with the case open. The workflow is designed to guide the case manager through the steps of the case, ensuring consistent case treatment and compliance with the processes and procedure of a particular case type. The workflow ensures that the clients of similar case types are managed in the same way, receive the same documents and have a uniform experience throughout the life of their case. The screen is known as the workflow steps progression screen.
- The screen is split into three panels. The workflow steps progression, quick view action and the questions/fields/forms view panel.
- In the left panel the steps of the workflow are numbered to arrange the order of the steps. Each step has a step name, step type description and progressed at, column which populates with a date when the workflow step is progressed.
-
The column with the heading “M” signifies the milestone steps, allowing the case manager to ensure that milestone steps are progressed. Milestone steps are also published to the client case progression portal in upcoming updates.
- Document generation steps, will allow the case manager to view the document in the quick view action panel.
-
Documents often contain data fields merged to the document and in order to ensure that the data is entered for the document to be generated with all the data present, when a document generation step is progressed the document fields are displayed in the questions/fields/forms view.
- If the user attempts to save the data screen without all data fields being entered, the fields without data are highlighted for the user to enter the data first.
- When all the data is entered, the data form can be saved.
- Clicking the update preview button in the quick view action panel will update the document with all the data.
- The place in out tray checkbox can be selected to place the document in the out tray for processing, printing and editing. Printing the document from the out tray will then move the document to the history.
- Attachments can be added to the document prior to saving the document by clicking the attachments button.
- Clicking the save button saves the document and populates the progressed at column with the current date to record the progression.
- Steps can be progressed more than once and each time the progressed at date is updated.