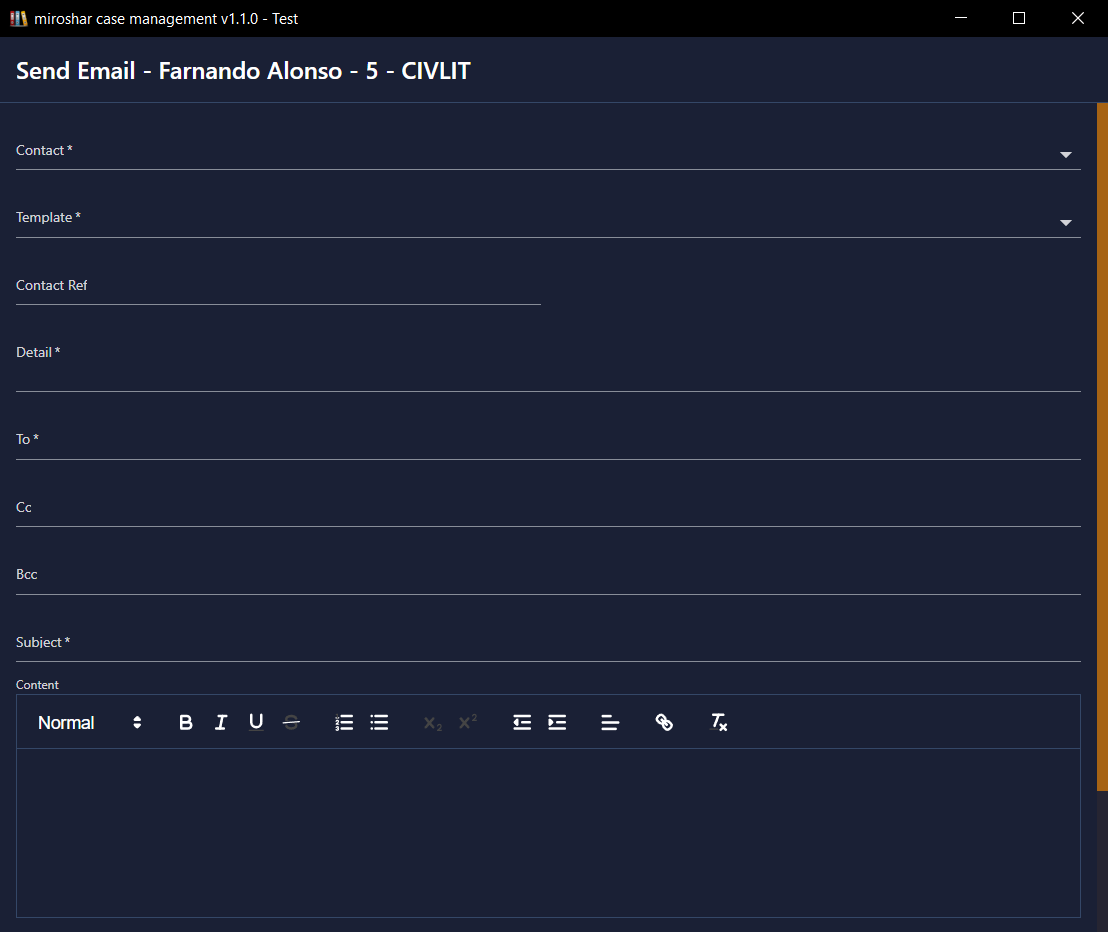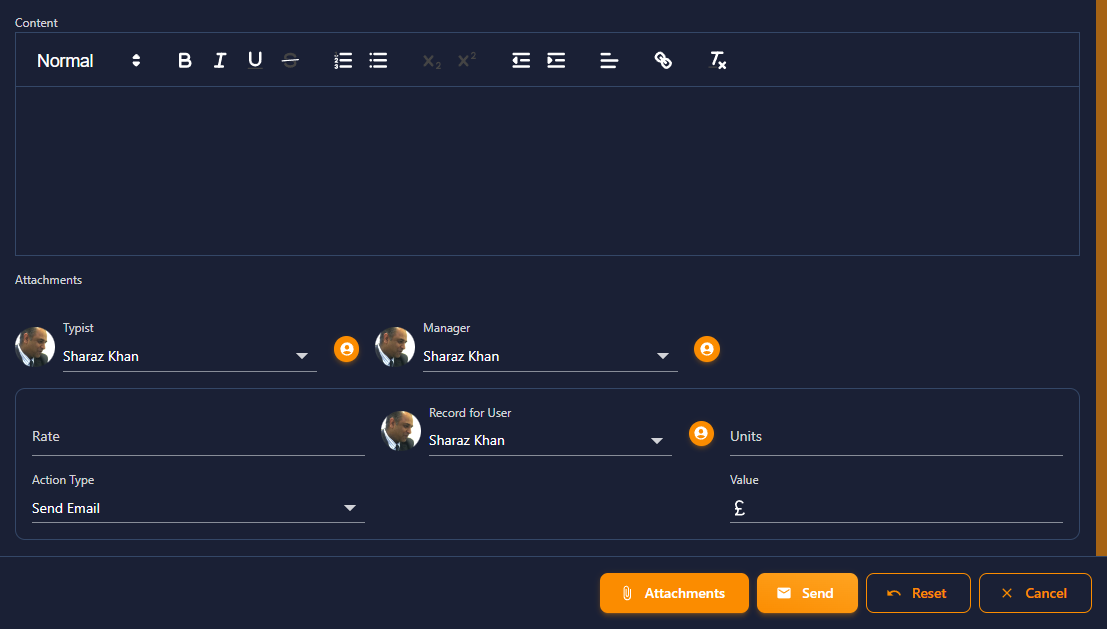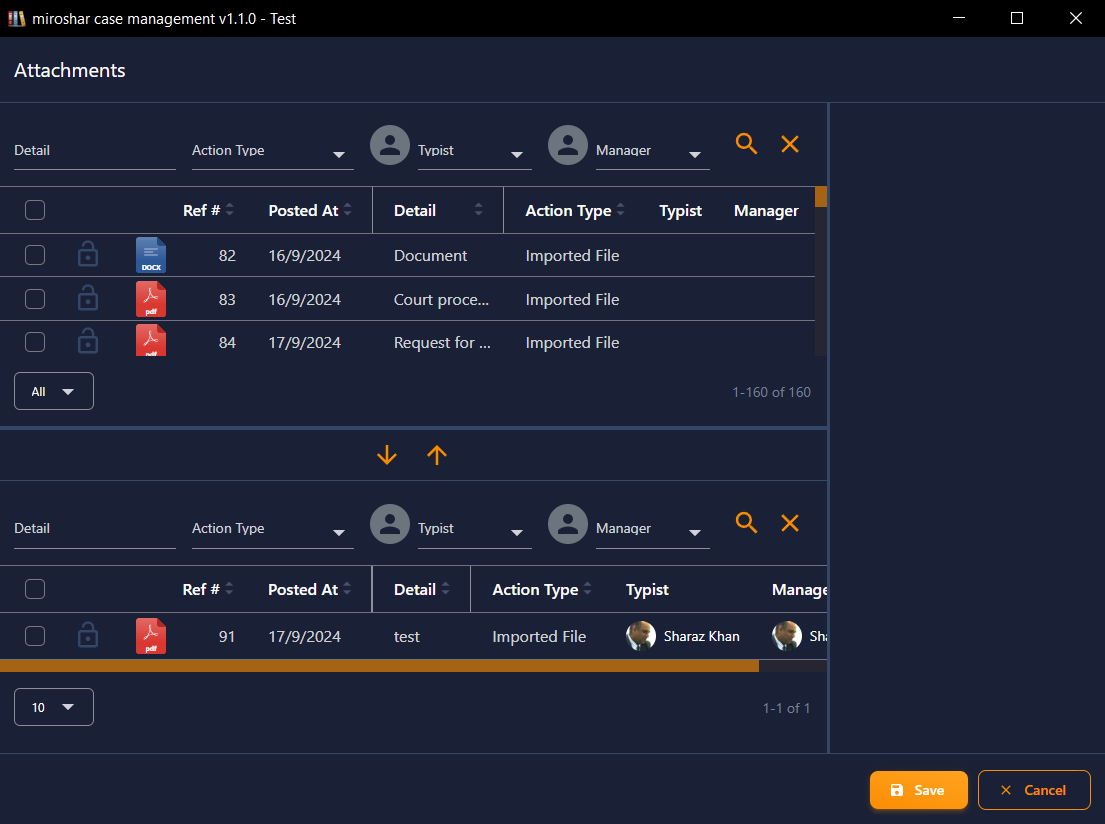Send an email
To send an email to a case contact, with a case open, from the top menu bar;
-
Click the email button icon button to open the email screen.
- From the contact drop list select the case contact you want to send an email to.
- From the template drop list, select the email template from the list of available templates, to be used for the email.
- The contact reference, detail, to, cc and bcc fields will be automatically populated and can be changed if required.
- The subject field is populated with case reference number, which is set to consist of the initials of the case manager, case number and case name.
-
The template body of the email will appear in the content box. The email body can be further modified and formatted with the formatting tools available.
- The details in the typist, manager, rate, record for user, units, action type and value will be automatically populated for the user sending the email and according to the retainer details setup for the case.
-
An attachment can be added to the email by clicking the attachments button. This will open the attachments screen.
- Please also refer to attaching documents in the send letter section. The top part of the attachments screen shows the history of the case and all the items and documents in the history.
- The document or item to be attached to the email can be searched in the history by using the search inputs.
- A search word can be entered in the detail field and clicking the search icon will display the documents whose details contain the search word.
- Alternatively, other search criteria can be entered and selected and clicking the search icon will display the documents matching the search criteria.
- To attach the document or more than one document, check the box next to the documents required to be attached.
- Clicking on the down arrow places the checked documents to be moved to the the bottom part of the attachments screen, and these documents will be attached to the email.
- Click save to save the attachments to the email and the attachments screen can now be closed to go back to the send email screen.
- Clicking the send button at the bottom of the send email screen will send the email and attachments to the email, cc email or bcc email as the case may be, and the history will be populated with a copy of the email sent along with the attachments.